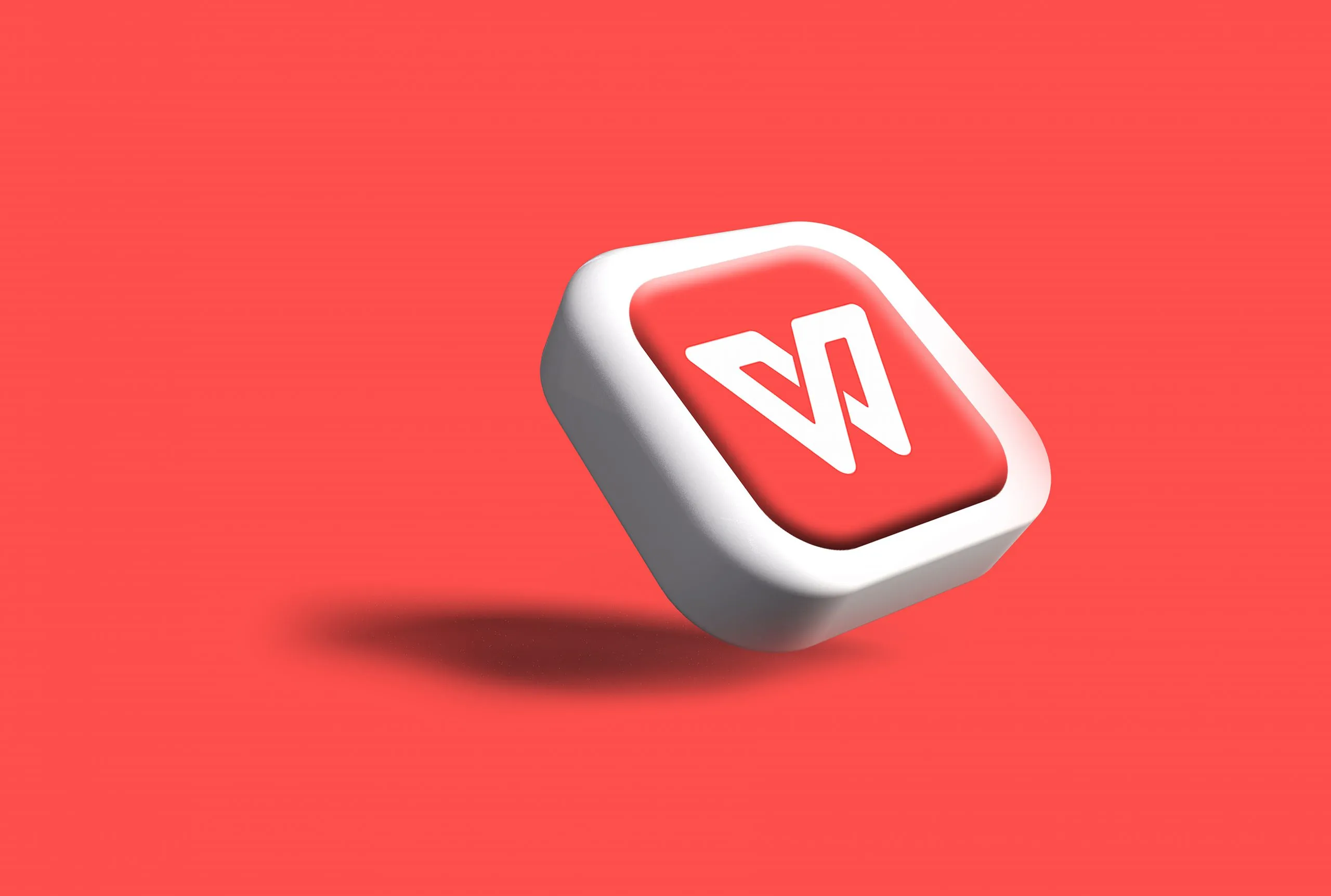Curving Text in WPS Office can be a helpful design technique, especially when creating logos, banners, and stylish documents. While WPS Office does not have a direct “curve text” option like some advanced graphic design tools, it provides workarounds that can help achieve the same effect. In this guide, we will explore different methods to curve Text in WPS下载 Office, step by step.
Using WordArt to Curve Text
WPS Office includes a WordArt feature that allows users to manipulate text styles and shapes. This feature can be used to curve Text effectively.
Insert WordArt
- Open WPS网站 Writer and create a new document.
- Click on the Insert tab in the top menu.
- Select WordArt from the drop-down menu.
- Choose a suitable WordArt style from the available options.
- Click inside the WordArt text box and type your desired Text.
Apply Text Effects
- After inserting WordArt, click on the text box to select it.
- Navigate to the Format tab in the toolbar.
- Look for the Text Effects option and click on it.
- Select Transform and choose a curved or circular text effect.
- Adjust the curve as needed by dragging the control points.
Using Shapes and Text Boxes
If the WordArt method does not provide the necessary flexibility, you can manually curve Text by placing it inside a circular or curved shape.
Insert a Shape
- Go to the Insert tab and select Shapes.
- Choose a circular or curved shape from the list (e.g., an arc or oval).
- Draw the shape on your document.
Add Text to the Shape
- Right-click the shape and select Add Text.
- Type your Text inside the shape.
- Adjust the font size and style to fit the curve of the shape.
Fine-Tune the Text Position
- Use the Text Alignment options in the Format tab to adjust text placement.
- If needed, rotate the Text manually using the rotation handle.
Using External Tools and Importing into WPS Office
If WPS Office does not offer the precise curving effect you need, you can create curved Text using external tools and import it into your document.
Use an External Tool
- Open a design tool like Photoshop, Canva, or an online text-curving tool.
- Design your curved Text and export it as an image (PNG or JPG format).
Insert the Curved Text Image in WPS Office
- Open WPS Writer and go to the Insert tab.
- Select Picture and insert the saved image.
- Resize and position the image as needed.
Tips for Better Curved Text in WPS Office
- Use bold fonts to make the curved Text more readable.
- Adjust letter spacing if the Text appears too condensed.
- Experiment with different WordArt styles to find the best fit.
- If using images, ensure they have a transparent background for seamless integration.
While the WPS Office does
While WPS Office does not have a built-in “curve text” feature, the above methods can help achieve a similar effect. Whether you use WordArt, shapes, or external tools, you can creatively Textulate Text to suit your design needs. With practice, you can create professional and visually appealing Text in the WPS Office.